Membuat Tabel pada Microsoft Office Access
Seperti yang kita
ketahui, bahwa database merupakan kumpulan dari beberapa tabel yang
terintegrasi menjadi satu kesatuan yang saling berhubungan. Tabel merupakan
kumpulan dari beberapa records dan fields.
Berikut adalah
langkah-langkah pembuatan tabel pada Ms. Access:
1.
Buka program Ms.
Access terlebih dahulu, maka akan tampak tampilan seperti di bawah ini.
2. Setelah
itu klik ikon folder yang berfungsi untuk menempatkan/menyimpan database yang
akan kita buat.
Misalnya kita akan menyimpan database tersebut pada “Documents”,
maka akan tampak tampilan seperti di bawah ini.
Untuk nama database kita misalkan dengan nama
“MOTOR”, kemudian klik “OK” yang berarti kita telah selesai menyimpan database
tersebut.
3.
Nama file pada
database secara otomatis akan terganti menjadi “MOTOR” seperti tampilan di
bawah ini. Setelah itu klik tombol “Create” yang terletak di bawah nama database
tersebut.
Setelah itu maka akan tampak tampilan seperti di
bawah ini, yang berarti database yang dibuat telah siap untuk
dioperasikan/diproses.
4. 4. Untuk pembuatan tabel kita klik “View”, kemudian
kita pilih “Design View”.
Setelah
itu akan muncul perintah “Save As” yang berfungsi untuk menyimpan tabel yang
akan kita buat. Untuk nama tabel kita misalkan dengan memberi nama “JUAL”. Kemudian
klik “OK”.
Kemudian
akan muncul kolom “Field Name” dan “Data Type”.
5. Untuk kolom “Field Name” dan “Data Type” kita isi dengan
data seperti di bawah ini.
(Untuk menghilangkan “Primary Key” pada kolom “NOMOR
URUT”, maka klik gambar berbentuk kunci yang berada di sebelah kiri kolom
“NOMOR URUT”. Setelah itu klik “Primary Key”)
(Maka gambar berbentuk kunci tersebut akan hilang
yang berarti “NOMOR URUT” tersebut tidak lagi menjadi primary key)
6.
Kemudian klik
“View”, kita pilih “Datasheet View”.
Maka akan muncul perintah yang
berfungsi untuk menyimpan tabel tersebut, kemudian klik “Yes”.
Setelah
itu akan tampak tabel yang berisikan kolom “NOMOR URUT”, “KODE”, “PEMBELI”,
“UNIT” dan “TANGGAL FAKTUR”.
7. Pada kolom “NOMOR URUT”, “KODE”, “PEMBELI”, “UNIT”
dan “TANGGAL FAKTUR” kita isi dengan data di bawah ini.
Setelah selesai mengisi data tersebut, maka simpan
tabel tersebut. Dengan cara klik kanan pada “JUAL” kemudian pilih “Save”.
Ulangi
langkah 1-7 untuk berlatih membuat tabel 2 dengan nama “MOTOR”. Klik “Menu
Create” kemudian klik “Table”.
Field
Name dan Data Type sebagai berikut:
Kemudian
isi data pada kolom “KODE”, “NAMA MOTOR”, “BUATAN” dan “HARGA” sesuai dengan contoh di bawah ini.
Membuat Query pada
Microsoft Office Access
Query adalah
semacam kemampuan untuk menampilkan suatu data dari database dimana data-data
yang diambil merupakan data-data yang berasal dari tabel pada database.
Berikut adalah
langkah-langkah pembuatan query pada Ms. Access:
1.
Untuk membuat
query dalam Ms. Access, kita harus mempunyai table/database terlebih dahulu. Pada
contoh di atas kita pilih tabel “MOTOR”, kemudian klik “Menu Create” lalu pilih
“Query Design”. Maka akan tampak tampilan seperti di bawah ini.
Pilih kedua tabel, yaitu tabel “JUAL” dan tabel “MOTOR”.
Kemudian klik “Add”.
Setelah itu akan tampak tampilan seperti di bawah
ini. Tarik tanda panah pada “KODE” dalam tabel “JUAL” ke “KODE” dalam tabel “MOTOR”.
2.
Kemudian isi Field
dan Table seperti contoh di bawah ini. Kemudian klik “Run”.
Setelah
itu akan muncul data seperti di bawah ini.
3.
Klik kanan pada “Query1”
yang terletak di sebelah atas data. Kemudian pilih “Save”.
Setelah itu akan muncul perintah “Save
As”, kemudian beri nama query dengan nama “QUERY MOTOR”, lalu klik “OK”.
Maka query tersebut secara otomatis
telah tersimpan, dan akan tampak tampilan seperti di bawah ini.
Semoga Bermanfaat :)











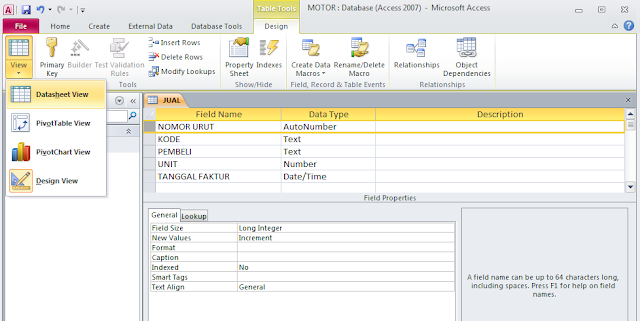













Tidak ada komentar:
Posting Komentar